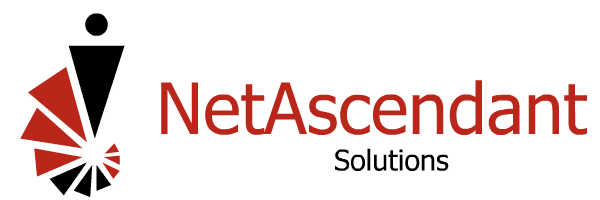Microsoft Outlook Tips
Microsoft Outlook is one of the most used email clients on the planet. It has been around since the 90’s and has evolved to the point to where it is one of the most important business tools that we all use.
To get the most out of this vital application, please see the following tips:
Utilize a signature line
In an email on the Message tab, select “Signature -> Signatures”. Select New to create your signature. Feel free to add graphics, links, color, and etc. Also, you can select whether you want to use this signature on only new messages or on all email (replies/forwards).
Tell a story with pictures
Place your cursor in the message body and select Insert -> Pictures. To insert a picture from the Internet, select Insert -> Online Pictures. Select your picture and then click Insert. To resize the picture, drag the handles at one of the four corners.
Turn an email into a PDF document
Click Ctrl+P to open the print screen (or select File->Print). As your printer, select Microsoft Print to PDF as your printer. Once you select Print, pick a folder, name the document and click Save.
Use shortcuts to move faster:
Press Ctrl+Shift+M to create a new message.
Press Ctrl+Shift+C to create a new contact.
Press Ctrl+Shift+Q to create a new meeting request.
Press Ctrl+Enter to send a message.